
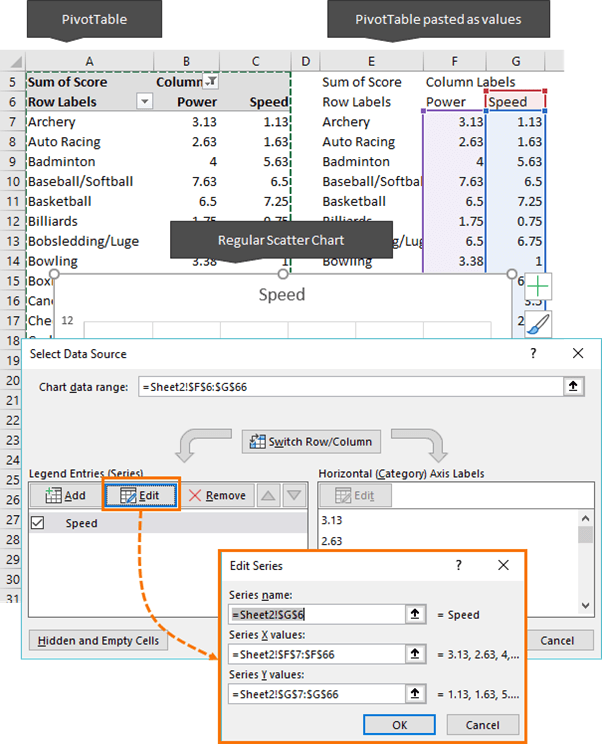
If you need more high-quality Excel guides, please check out our free Excel resources centre.
#Download scatter chart excel download
I suggest you download the sample Excel spreadsheet and experiment with it for more hands-on experience.
#Download scatter chart excel how to
We also saw how to interpret a scatter plot properly. Finally, I taught you how to format and add important elements like trendline and data labels to your chart.
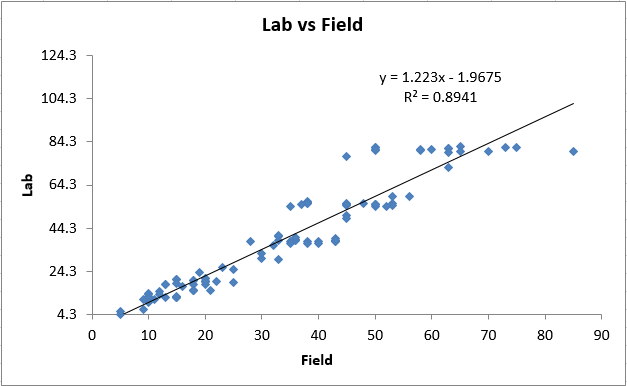
We saw how to use which type of scatter plot and their corresponding use cases. In this guide, I have walked you through how to make a scatter plot in Excel. Keep in mind that you may have to plot some of them on a different scale on the y-axis if required. Click on Select Data and use the Add option to add as many data sets as you need, one after another. You can add as many data sets as you want to the scatter plot in Excel. Hence, the independent variable is ‘ ad dollars spent’ and the dependent variable is ‘ sales revenue’. In this example, we are studying the effect of ad dollars spent on sales revenue. Keep in mind that the independent variable will be plotted on the X-axis and the dependent variable will be plotted on the Y-axis. Then, list the dependent variable in the right column. Hence, make sure that your data contains only numerical quantities.Īlso, for ease of use, always list the independent variable in the left column. In fact, you can add them to your reports in a matter of few seconds if you follow the steps given below: Step 1: Organize the Data for the Scatter PlotĪs mentioned above, the scatter plot depicts the relationship between two quantitative variables. Making scatter plots in Excel is very easy. But, after some point, it plateaus and there is diminishing marginal revenue for the increase in every ad dollar spent. In this graph, you can see that initially, there is a surge in sales revenue corresponding to the increase in every ad dollar spent. How to Make a Scatter Plot in Excel? – Scatter Plot Example
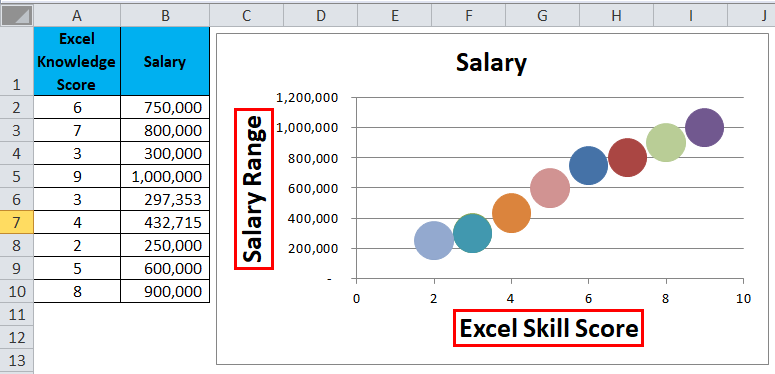
Power Pivot, Power Query and DAX in Excel.


 0 kommentar(er)
0 kommentar(er)
